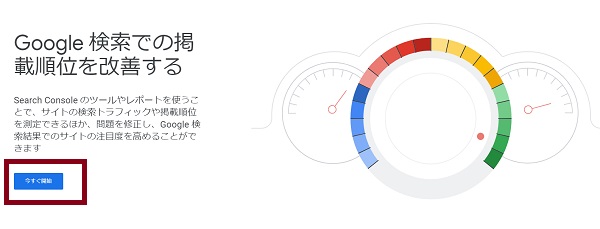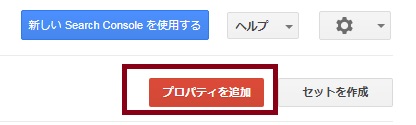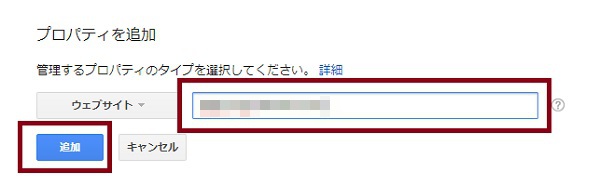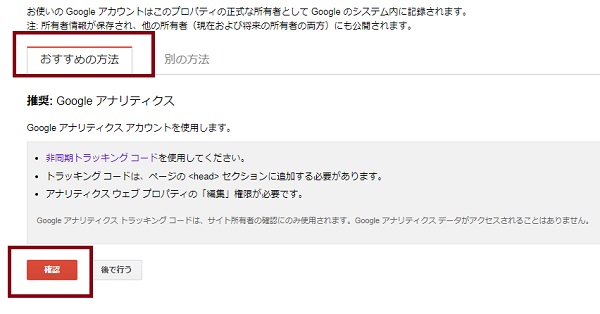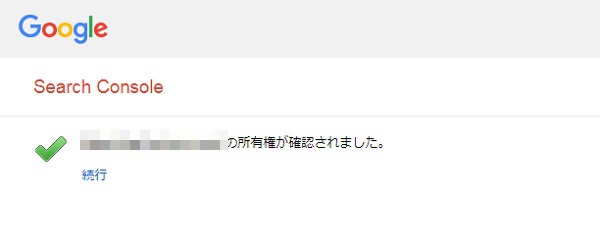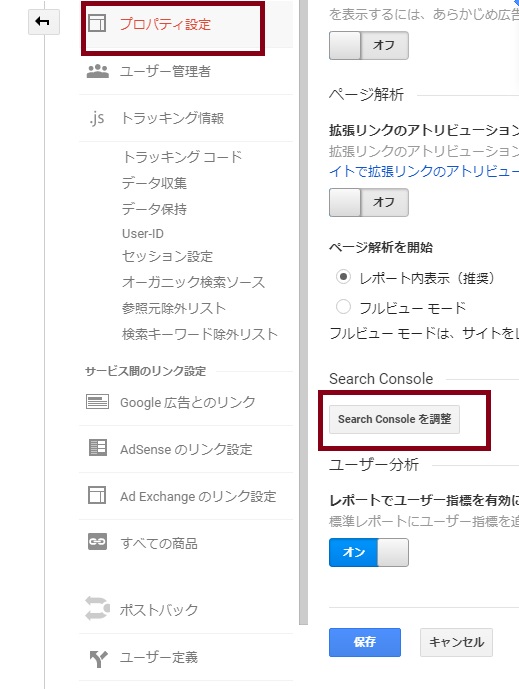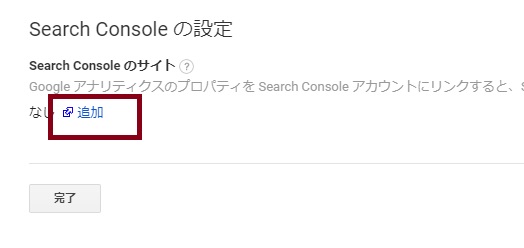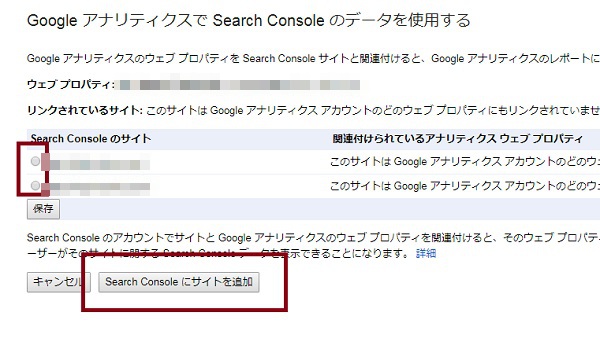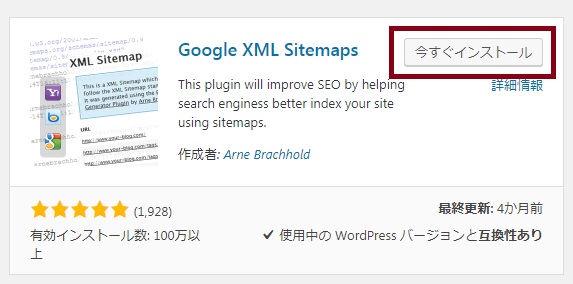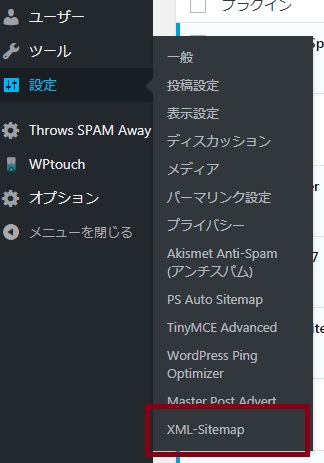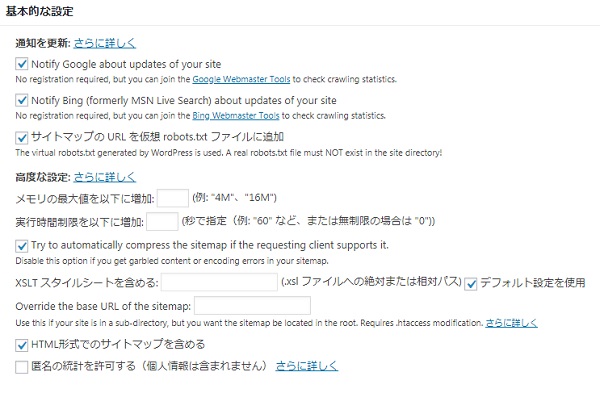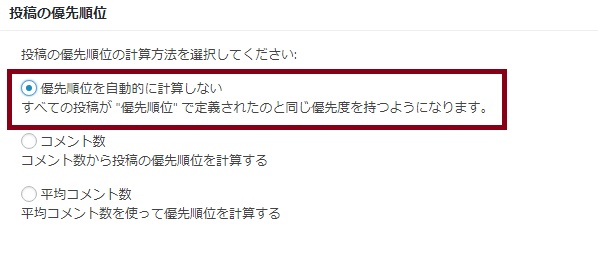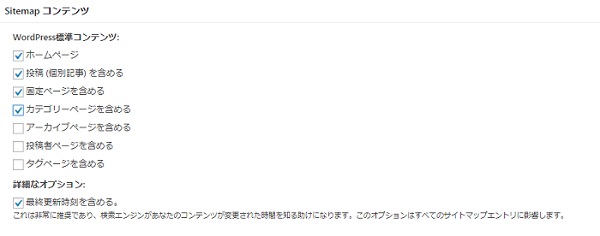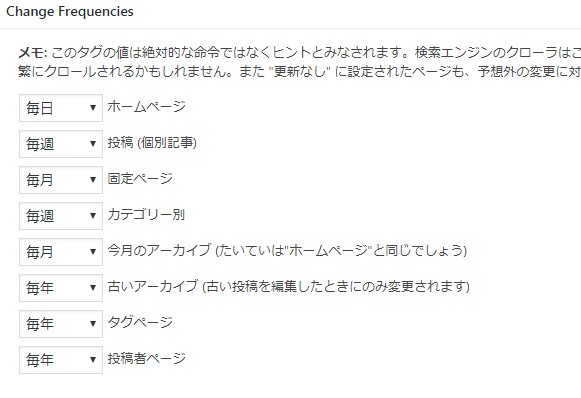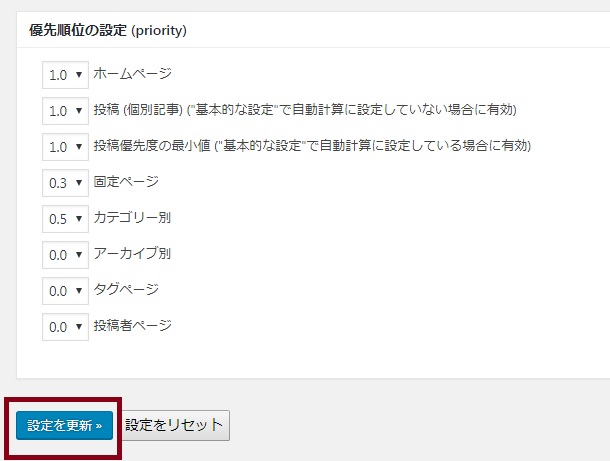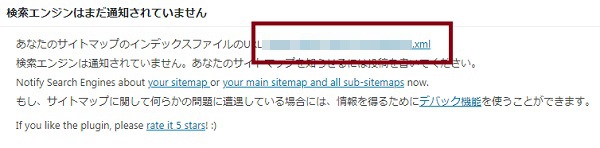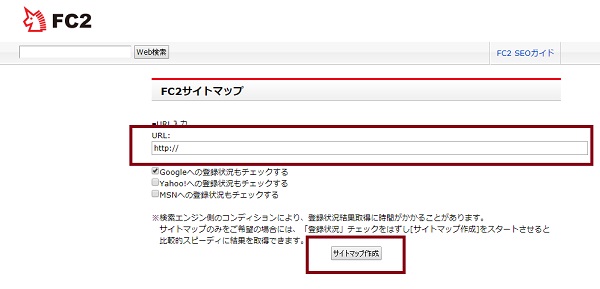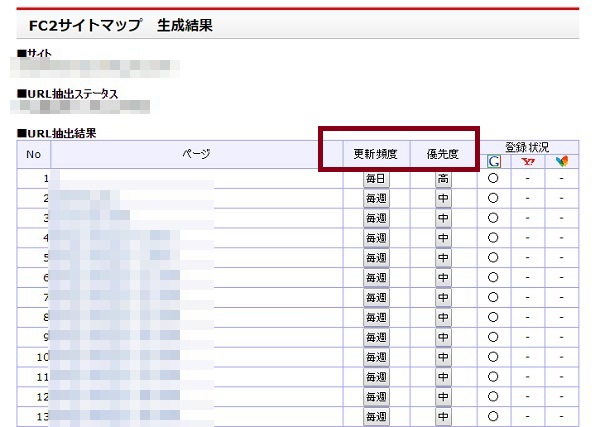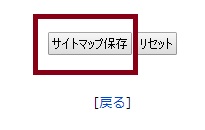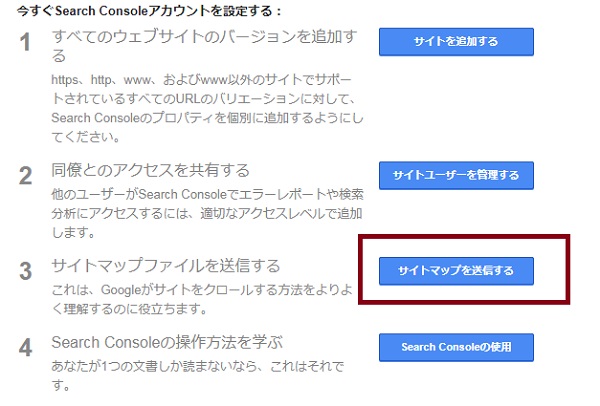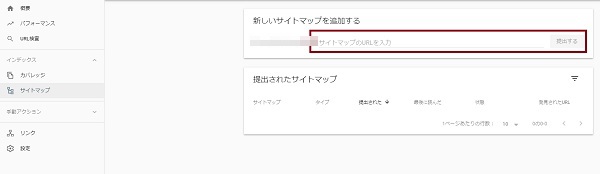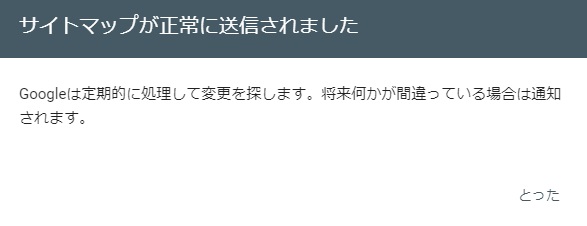★Search Consoleとは
ざっくり言うと
Googleに自分のサイトがどのように認識されているかを知ることができ、
Google検索から自分のサイトがどのように見えているかを
知ることができる無料ツールです。
要は掲載順位の改善をすることができるツールということですね。
※Search Consoleヘルプより引用
サイトの状態をGoogleが見てくれるので改善のヒントが得られるし
問題があればメッセージがくるので解決していくことができます。
サイトを適切に運営していくことができるようになります。
Search Consoleは複数登録することが可能です。
アナリティクスと連携して登録していきます。
最終的には連携するため
順番としてはアナリティクス設置→コンソール登録→連携が良いと思います。
もしまだアナリティクスを設置していなければこちらの記事を参考にどうぞ。
→ Google Analytics(アナリティクス)の登録、設置、アカウント追加方法
webサイトのSearch Console(サーチコンソール)登録方法
Search Consoleにアクセスします。
※Googleアナリティクスとの連携で利用するなら同じGoogleIDでログインします。
管理画面右上の「プロパティの追加」をクリックします。
※画像は既にSearch Consoleに登録済みの場合に出る表示ですが
初めて登録する場合もプロパティの追加というボタンをクリックすればOKです。
またサイトを追加していく時も以下の手順を繰り返せばOKです。
登録したいURLを入力して「追加」をクリックします。
次のページでサイトの所有権を確認します。
Googleアナリティクスアカウントを持っているサイトであれば
「おすすめの方法」タブの
「Google アナリティクス アカウントを使用します。」となっているので
「確認」をクリックするだけです。
(アナリティクスのトラッキングコードがサイトに貼り付け済みの前提)
Googleアナリティクスに登録しているサイトならこの方が簡単だと思います。
もしアナリティクスのトラッキングコードをサイトに設置していなければ
「別の方法」を選択して発行されたコードをサイトの<head>内に追加ます。
サイトの所有権が確認できると次の画面になります。
GoogleアナリティクスとSearch Consoleの連携
Googleアナリティクス → プロパティ設定 → Search Consoleを調整
次ページの Search Console の設定 で「追加」をクリックします。
クリックすると別ウインドウでSearch Consoleのページに移ります。
そこから今回のサイトを選び「Search Consoleにサイトを追加」をクリックします。
サイトの追加をクリックするとSearch Consoleのページに転送されます。
そこに目的のサイトが追加されていたらOKです。
サイトマップを作成する
★WordPressの場合
プラグイン「Google XML Sitemaps」でサイトマップを作成します。
ちなみにサイト閲覧者が見るサイト内に設置してあるサイトマップはHTML形式。
Search Consoleに送信するサイトマップはXML形式で別物です。
最初間違えてサイト内のHTMLのほうを送信してしまいエラーになりました(笑)
プラグイン → 新規追加 → 「Google XML Sitemaps」
今すぐインストール → 有効化
設定 → XMLsitemapをクリックします。
基本的な設定でデフォルトのままでいいので
6箇所にチェックが入っているか確認します。
投稿の優先順位で「優先順位を自動的に計算しない」にチェックをいれる。
sitemapコンテンツでコンテンツを選ぶ
含めないカテゴリーは不要と思うものにチェックを入れます。
Change Frequencies は以下に設定しました。
優先順位の設定 (priority)は以下に設定しました。
設定 → XMLsitemap
「検索エンジンはまだ通知されていません」の中の
インデックスファイルのURL(sitemap.xml)をコピーして
サイトマップを送信します。
★無料ブログ(]fc2ブログ)の場合
fc2ブログは自動でサイトマップが作成されます。
自分のfc2アドレスの最後に「sitemaps.xml 」を追加すればOKです。
これがサイトマップのアドレスになるので送信します。
例)https://○○○○.blog.fc2.com/sitemaps.xml
★その他の無料ブログなどの場合
fc2サイトマップ(https://seo.fc2.com/sitemap/)を利用します。
URLを入力してサイトマップ作成をクリックします。
次のページで結果が表示されます。
ここで更新頻度・優先度などが選べるので設定します。
最後に「サイトマップ保存」をクリックします。
そうするとxmlドキュメントが保存されます。
Search Consoleにサイトマップを送信する
Search Consoleに登録が完了するとホーム画面に登録したサイトが表示されます。
該当サイトの「詳細を表示」のリンクをクリックするとメッセージが来ていて
そこに「サイトマップを送信する」のボタンがありますのでクリックします。
登録するとGmailにも同様の内容のメールが来ていてそちらを見てもOKです。
そうすると別ウインドウでSearch Consoleの英語のページが立ち上がります。
※わかりにくいので日本語に翻訳したページを表示しました。
「新しいサイトマップを送信する」の項目にURLに「sitemap.xml」を入力します。
(既にURLは入力済みなので「sitemap.xml」だけ追加する)
そして「提出する」をクリックします。
正常にサイトマップが送信されると
「サイトマップが正常に送信されました」というウインドウが出ます。
これでSearch Consoleの登録とサイトマップの作成&送信ができました。
サイトを追加する場合は以上の手順を繰り返します。