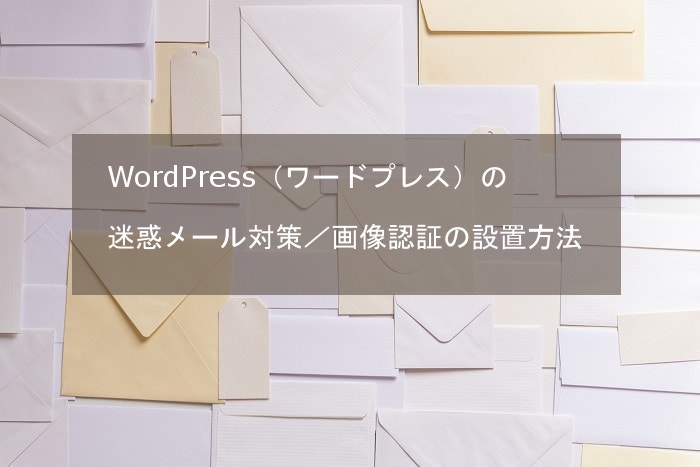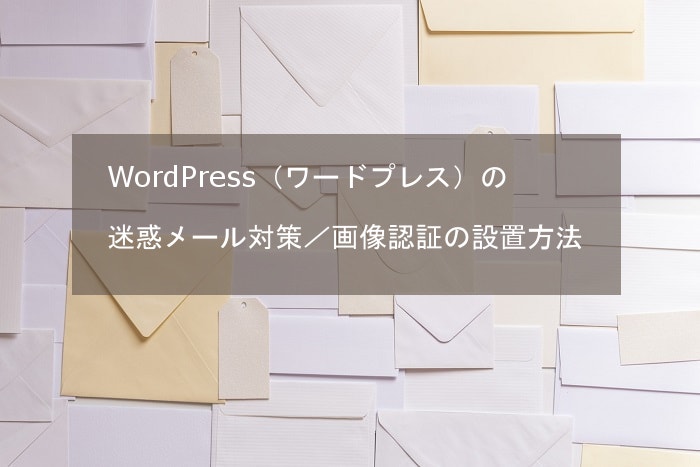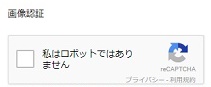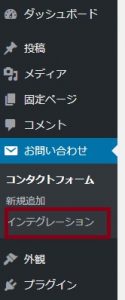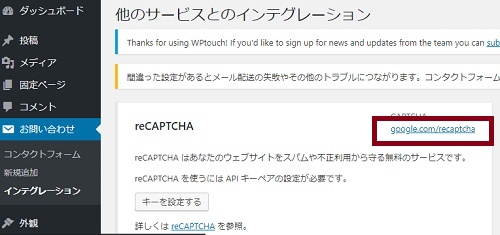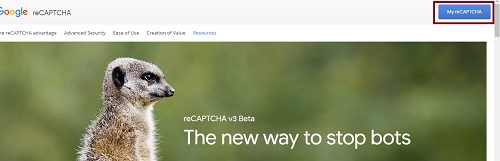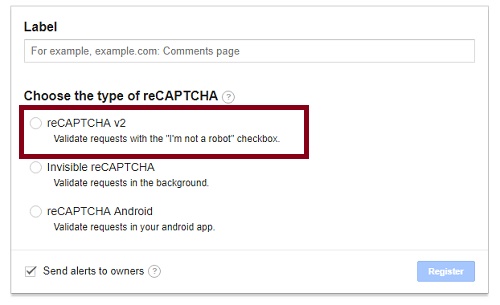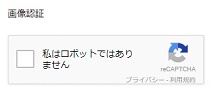ワードプレスには迷惑メール対策が必須です。
何も処置をしないでいると
1日に数十件とどんどん迷惑メールが届くようになります。
そうなる前に事前の対策をしておきましょう。
ワードプレス 迷惑メール対策の具体的な対策とは?
一つ目はお問合せメールフォームに対してチェックボックスを設置すること。
つまりこんな一文です。
これがあるとひと手間掛かるので迷惑メールが届きにくくなります。
最初はこれで大丈夫だったのですが、
最近は迷惑メールのためのツールが進化したのか、
チェックボックスだけでは足りず新たに迷惑メールが届くようになりました。
英語だかロシア語だかよくわからない言語のみのメールです。
絶対に開封してはいけない類のやつです。
開封して無いので中身はわかりませんが100%迷惑メールと思われます。
1件2件のうちはそれほど気にしないのですが、
放置すると1日に数十件と迷惑メールで埋め尽くされるようになります。
それで新たな対策を練らないと!と思って
もう少しセキュリティシステムを高めたものが「画像認証」です。
画像認証にしても幾つかのパターンはあるのですが
私が設置したのはこんなやつですね。
具体的な設置方法を記載していきます。
とても効果があるので迷惑メールに困ってる方は是非とも使ってみてほしいです。
ワードプレスプラグイン「Really Simple CAPTCHA」を使う
これはメールフォームの中に画像認証を設置してくれるプラグインです。
1、プラグイン「Really Simple CAPTCHA」を新規追加、有効化する
2、お問い合わせ→インテグレーションをクリック
プラグインを追加すると
お問い合わせの項目の中に「インテグレーション」があるのでクリック。
3、サイトキーとシークレットキーをコピペして保存する
インテグレーションをクリックすると「reCAPTCHA」の画面が横に出ます。
この画面の右上にグーグルの青いリンクボタンがあるのでクリック。
クリックするとグーグルのページに飛びます。右上の青いボタンをクリック。
そして画像認証のタイプを選ぶ画面になります。
私が選んだのは「reCAPTCHAv2」というやつです。
何かにログインする時などたまに見かける画像認証ですが、
例えば「車の画像」「道路の画像」「店舗の画像」などを選択するタイプの
画像認証になります。
「Label」にサイト名、
そして下の方にいき「Domains」とある所にサイトのドメインを入力します。
下の一文にチェックを入れて青い「Register」というボタンをクリックします。
そうすると次のページでサイトキーとシークレットキーが表示されますので、
それを「reCAPTCHA」の「キーを設定する」から表示されるページへ
コピペして保存します。
4、お問い合わせメールフォーム画面の任意の箇所ににタグを追加
お問い合わせメールフォームの中に「reCAPTCHA」という項目が出来ているので
クリックして出てくるタグをメールフォームの任意の位置に貼り付けます。
そうするとこのように画像認証が追加されます。
メールフォームに画像認証を設置した効果
めちゃくちゃてきめんに効果があって、
それから1件も迷惑メールが来なくなりました。
メールフォームだけ見ると「私はロボットではありません」にチェックを入れるだけ
みたいに見えますが、実際にはいろいろと画像を選ぶ作業などがあるため
ツールでは対応が出来ないようです。
文字や数字を入力するタイプの画像認証よりもいいかもしれないと思いました。
今の所これで対応が出来ていますので、
暫くは様子を見ようと思います。
もし仮に1件でも怪しげなメールが届いたら
直ちに対策を講じた方が良いと思います。
あまりセキュリティを強くすると
一般のお問い合わせも逃してしまうこともあるのですが、
本当に用事があるなら画像認証も乗り越えてきてくれるだろうし、
セキュリティを甘くして迷惑メールの嵐になるよりよほどいいですよ。