
ゆうパック、郵便等の宛名が印刷できるサービス、webゆうパックプリント。
宛名を手書きしなくていいのは便利ですが、
注意点もあると思いました。また郵便局留めのやり方についても記載します。
webゆうパックプリントの基本的な注意点
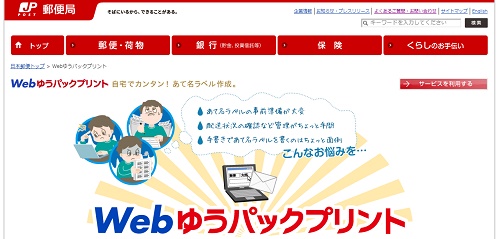
・webゆうパックプリントのサイトに事前登録が必要(登録は無料)
・webゆうパックプリントで作成した発送物は郵便窓口からしか発送できない
・事前に専用の封筒シールが必要(郵便局で無料で頂けます、郵送も可能)
・宛名印刷はカラーですること(白黒だと受け付けて貰えない)

以上の事前準備と注意点を踏まえて利用して下さい。
webゆうパックプリント 郵便局留めの発送の方法
webゆうパックプリントでも郵便局留めで発送が可能です。
| 1、ゆうパックラベルを選択 2、新しく作るをクリック 3、詳細表示をクリック 4、お届け先情報の下部に「郵便局留め」の項目があるので「利用する」にチェックを入れる |
ゆうパックラベルの項目から「新しく作る」を選択してクリックする
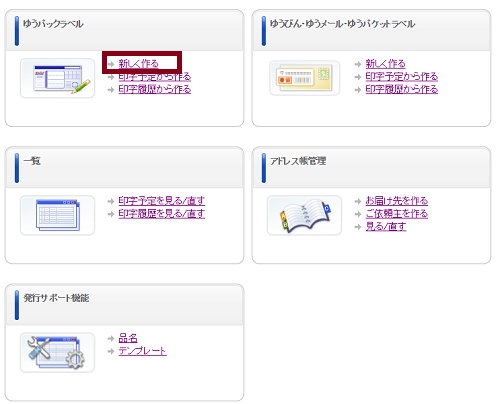
出荷予定データ登録画面で「詳細表示」をクリックする
デフォルトでは「簡易表示」になっていると思いますが、
「詳細表示」でないと局留め項目がないので設定ができません。
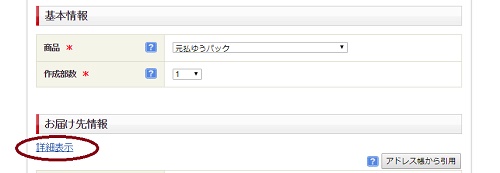
「郵便局留めを利用する」にチェックを入れる
チェックを入れると郵便局を指定することが出来るようになります。
ここで指定しないと宛先でいくら郵便局留めを入力しても
「局留めを利用しない」と文言が出てしまうので注意して下さい。

必須項目を入力して確認ページへ行くと「郵便局留め」になっています。
ラベルが印刷されると郵便局留めの文字が黒背景で強調されています。
手書き編 ゆうパックの郵便局留めの送り状の記載の仕方
1件2件であったら手書きの方が手軽かも知れません。
詳しくは日本郵政のページにも記載があるので利用する人は要確認です。
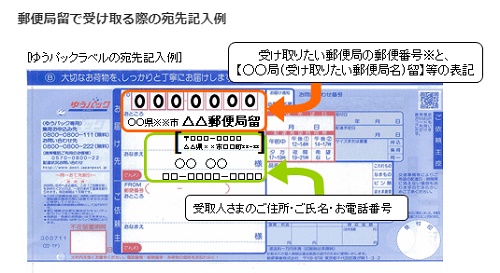
まず宛先の郵便局名、
ついで受取人の住所氏名です。
文字の大きさを変えたりカッコでくくるなど局留めを強調します。
誤って自宅宛てに届かないように記載します。
これはゆうパックの局留めの記載ですが
例えばヤマトのセンター留めなども局名部分がヤマトのセンター名になる感じで
基本的な記載の仕方は同じですね。
ちなみにwebゆうパックプリントでは郵便局留めが黒背景になるだけで
文字の大きさなどは一緒です。
情報入力の際にカッコを使ったり
見る側にわかりやすくしないと配達ミスとなるかも知れませんので
実際に局留め発送を利用してみて注意が必要だと思いましたね。
窓口で発送する時に文字の大きさが全部一緒で
文字色でしか強調されていないので局留めであることをアピールして、
「局留めですが大丈夫ですか?」と確認したら
「間違って受取人の住所に届いてしまうこともあるので、
局留めのラベルを貼っておきますね。」と言われました。
心配なら「局留めラベル」というのが窓口にあるので貼ってもらうといいと思います。
webゆうパックプリントの注意点と郵便局留めのやり方 まとめ
| ・A4普通紙で印刷する ・ゆうパックは封筒シールが必要なので事前に用意する ・「実際のサイズ」で印刷する ・カラーで印刷する ・窓口で発送すること(コンビニや特約店などは不可) ※郵便局留めは念のため「局留めシール」が窓口にあるので受付で貼ってもらう |
これは絶対守りましょう。でないと窓口で受け付けてくれません。
また局留めも印刷だとぱっと見でわかりにくいので専用シールを貼ることをおすすめします。
窓口の人に言えば貼ってくれます。
パソコン環境によるかもしれませんが、
印字のページまではスムーズなのになぜか印刷しても印刷されずに
紙が白紙で出てきてしまうということがありました。
その場合は印字ページをダウンロードして、
ダウンロードしたものを開いて印刷するとできました。
設定があるのかも知れないですが、
ネットで調べて対処してもこれだけは解決しなかったので
印字ページをダウンロード → ダウンロードしたものを印刷
という風にしました。




















